Das Zurücksetzen Ihres PCs kann verschiedene Gründe haben, wie Sicherheit, Leistung oder Vorbereitung für den Verkauf. Hier lernen Sie, wie Sie Ihren Computer richtig zurücksetzen. Dazu gehört, den PC Auf Werkseinstellungen Zurücksetzen für ein sauberes System. Folgen Sie unserer einfachen Anleitung für PC Reset.
Die Frage Wie setze ich meinen PC zurück? scheint kompliziert. Doch unser PC zurücksetzen Tutorial macht es einfach. Unsere Anleitung zur PC-Wiederherstellung führt Sie vom Backup bis zum Reset. Mit dieser PC resetten Anleitung behalten Sie die Kontrolle über Ihr System.
Schlüsselerkenntnisse
- Verständliche Anleitung zur Durchführung eines PC Resets
- Sicherer Umgang mit Backup-Optionen und Wiederherstellungs-Tools
- Entscheidungsfindung zwischen „Eigene Dateien behalten“ und „Alles entfernen“
- Nutzung der Windows 10-Funktionen für einen effektiven Reset
- Spezielle Hinweise zur PC-Wiederherstellung bei unterschiedlichen Marken
- Tipps für die Systemneueinrichtung nach dem Zurücksetzen
Die Notwendigkeit eines PC-Resets verstehen
Ein PC resetten bringt einen Computer wieder zum Laufen. Es gibt viele Gründe für einen PC-Reset. Nutzer sollten diese verstehen. Die Frage „Warum einen PC zurücksetzen?“ hat eine einfache Antwort. Es löst viele Probleme und setzt das System zurück.
- Bei Systemproblemen, die anders nicht lösbar sind, hilft ein Reset.
- Bei einem Virenbefall entfernt ein Reset die Schadsoftware sicher.
- Vor einem Verkauf löscht ein Reset persönliche Daten und macht den PC neu.
Der Prozess des PC-Resets ist wichtig für die Pflege des Computers. Das Wissen über die Gründe für einen PC-Reset hilft bei guten Entscheidungen. Nur dann resetten, wenn es nötig ist.
Behutsamer Umgang mit dem PC-Reset verlängert die Lebenszeit des Geräts und steigert seine Leistung.
Eine vollständige Sicherung vor dem PC-Reset: Die Grundlagen
Ein PC-Backup ist wichtig, um Ihre Daten zu schützen. Es bewahrt Ihre Dateien vor dem Verlust. Vor einem Reset sollten Sie unbedingt Zeit investieren, um diese Sicherung durchzuführen. So stellen Sie sicher, dass keine wertvollen Informationen verloren gehen.
Wichtige Daten sichern
Fangen Sie damit an, wichtige Dateien zu identifizieren. Dazu gehören Dokumente, Fotos, Videos und andere persönliche Daten. Machen Sie eine Liste all dieser Dateien und Ordner. Das hilft Ihnen, den Sicherungsprozess zu strukturieren.
Backup-Software und -Tools nutzen
Professionelle Backup-Software vereinfacht das Erstellen von Datensicherungen. Mit führender Backup-Software können automatische Backups geplant werden. Außerdem lassen sich mehrere Kopien anfertigen.
Externe Speichermedien einsetzen
Die Nutzung einer externen Festplatte für Backups ist sehr effektiv. Externe Festplatten ermöglichen es, große Datenmengen zu speichern. Sie sind zudem leicht zu transportieren.
| Backup-Methode | Vorteile | Nachteil |
|---|---|---|
| Externe Festplatte | Hohe Speicherkapazität, portabel, einmalige Kosten | Kann physisch beschädigt werden |
| Cloud-Backup | Zugriff von überall, sehr zuverlässig, automatisierte Backups | Abhängig von der Internetverbindung, wiederkehrende Kosten |
| USB-Stick | Sehr portabel, geeignet für kleinere Datenmengen | Begrenzter Speicherplatz, leicht zu verlieren |
| Netzwerk-Attached Storage (NAS) | Zentralisiertes Backup, gut für mehrere Geräte in einem Netzwerk | Komplexität bei der Einrichtung, höhere Kosten |
PC zurücksetzen – Anleitung: Vorbereitungen in Windows 10
Das Zurücksetzen in Windows 10 hilft bei Systemproblemen oder stellt den PC wieder her. Es gibt wichtige Vorbereitungen für PC Reset. So ist das System bereit für den Vorgang.
Zuerst sollten Sie alle Systemupdates installieren. Ein veraltetes System könnte Probleme verursachen. Gehen Sie zu ‚Update und Sicherheit‘, um neue Updates zu installieren.
- Updates prüfen und installieren
- Wichtige Dateien extern sichern
- Recovery-Informationen und Passwörter bereithalten
Sichern Sie Ihre wichtigen Daten vorher. Bei einem PC zurücksetzen Windows 10-Prozess können Daten gelöscht werden. Ein Backup außerhalb des PCs ist ratsam.
Nun geht es um die Reset-Optionen. Windows 10 bietet verschiedene Möglichkeiten. Entscheiden Sie, ob alle Daten gelöscht oder persönliche Dateien behalten werden sollen.
„Beim PC zurücksetzen Windows 10 hängt die Wahl der Optionen von Ihrem Ziel ab. Es geht darum, ob Sie komplett neu starten möchten oder nur bestimmte Probleme lösen wollen, ohne persönliche Daten zu verlieren.“
Zuletzt prüfen Sie die PC-Hardware. Entfernen Sie unnötige externe Geräte. Überprüfen Sie wichtige Geräte wie Monitor, Tastatur und Maus auf ihre Funktion.
Systemeinstellungen nutzen für ein einfaches Zurücksetzen
Es ist leicht, Ihren PC mit Windows 10 zurückzusetzen. Dank der eindeutigen Systemeinstellungen können Sie Ihr System einfach auf einen früheren Zustand zurückbringen oder komplett neu starten. Wir zeigen Ihnen, wie das geht, in einer einfachen Anleitung.
Auf „Updates und Sicherheit“ zugreifen
Gehen Sie zuerst in die Einstellungen Ihres PCs. Dort finden Sie „Updates und Sicherheit“. Dieser Bereich ist wichtig, um Ihren PC zurückzusetzen.
Die Option „Diesen PC zurücksetzen“ auswählen
Unter „Updates und Sicherheit“ finden Sie die Option „Diesen PC zurücksetzen“. Wenn Sie diese wählen, beginnt der Reset. Sie entscheiden dann, wie der Reset genau ablaufen soll.
Unterschied zwischen „Eigene Dateien behalten“ und „Alles entfernen“
Sie können wählen, ob Sie „Eigene Dateien behalten“ oder „Alles entfernen“. Die erste Option löscht nur das System, Ihre Daten bleiben. Bei „Alles entfernen“ wird alles gelöscht, Ihr PC ist wie neu. Überlegen Sie gut, was für Sie passt.
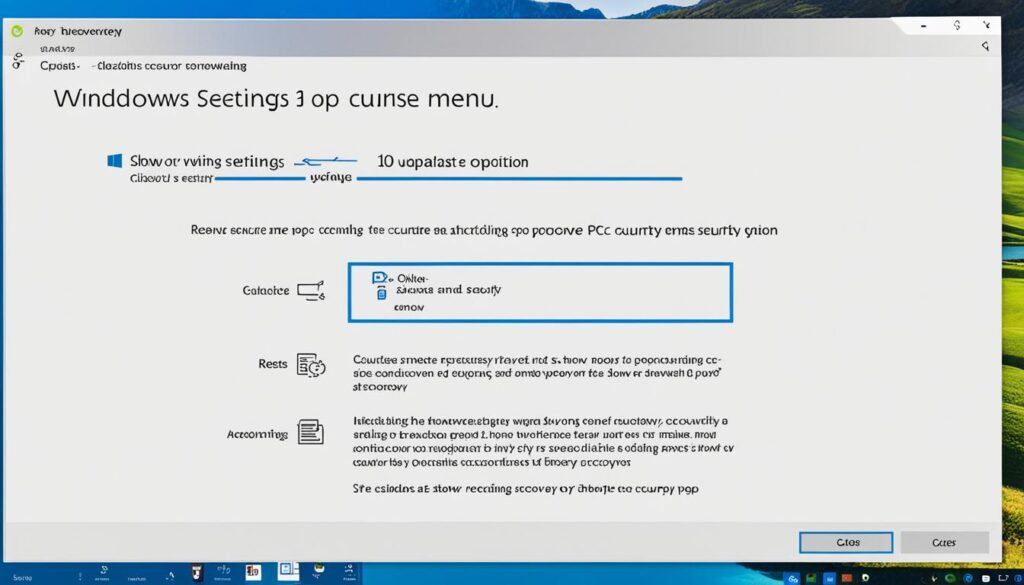
Es ist wichtig, die Systemeinstellungen richtig zu nutzen. Machen Sie unbedingt eine Datensicherung, bevor Sie Ihren PC zurücksetzen. So vermeiden Sie Datenverlust.
Das Media Creation Tool zur PC-Wiederherstellung verwenden
Das Neuinstallieren von Windows 10 oder das Durchführen einer PC-Wiederherstellung kann schwer sein. Microsoft bietet dafür das Media Creation Tool an. Dies ist eine einfache Anleitung, die den ganzen Prozess leichter macht. Hier lernen Sie, wie Sie mit dem Media Creation Tool Ihr System zurücksetzen und Windows 10 neu installieren können.
Mit dem Media Creation Tool können Sie nicht nur Windows 10 Installationsmedien erstellen. Sie können auch Ihr System direkt zurücksetzen. Das ist nützlich, wenn Sie Ihr Betriebssystem erneuern, Probleme lösen oder auf die neueste Version updaten wollen.
Das Tool hat eine einfache Benutzeroberfläche. Es leitet Sie Schritt für Schritt durch den Erstellungsprozess von Installationsmedien und die PC-Wiederherstellung.
| Schritt | Aktion | Zweck |
|---|---|---|
| 1 | Media Creation Tool herunterladen | Bereitstellung des Tools für die PC Wiederherstellung |
| 2 | Installationsmedium erstellen | USB-Laufwerk oder DVD mit Windows 10 Setup vorbereiten |
| 3 | PC von Medium starten | Initialisierung der Windows 10 Neuinstallation |
| 4 | Anweisungen folgen | Konfiguration des Installationsprozesses |
| 5 | Windows 10 Neuinstallation abschließen | Erneuerung des Betriebssystems zur Leistungssteigerung |
Das Media Creation Tool ist für alle Benutzer geeignet, auch für Anfänger. Es bietet eine detaillierte Anleitung. Mit dem Media Creation Tool zurücksetzen bedeutet, ein sauberes und aktuelles System zu bekommen.
- Überprüfen Sie, ob Ihr PC die Anforderungen für Windows 10 erfüllt.
- Speichern Sie Ihre wichtigen Daten, bevor Sie anfangen zurückzusetzen.
- Befolgen Sie die Anweisungen des Media Creation Tools, um Fehler zu vermeiden.
- Prüfen Sie nach der Installation, ob alle Treiber aktuell und kompatibel sind.
Mit diesen Schritten können Sie das Beste aus Ihrem PC herausholen und ein großartiges Arbeitsumfeld schaffen. Das Media Creation Tool ist ein starker Helfer bei der Wiederherstellung Ihres PCs. Es ermöglicht Ihnen, Windows 10 schnell und effizient neu zu installieren.
Unterscheidung zwischen Werkseinstellung und Neuinstallation
Wenn man einen PC optimiert oder repariert, muss man wählen. Soll man eine Werkseinstellung machen oder Windows 10 komplett neuinstallieren? Jede Wahl hat ihre eigenen Vorteile.
Vorteile von Werkseinstellungen
Die Werkseinstellung setzt den PC zurück, ohne Treiber und Software zu löschen. Es ist ein schneller Weg, um Probleme zu lösen. Du verbesserst die Leistung und entfernst unnötige Dateien.
- Schneller und unkomplizierter Prozess
- Erhalt von Treibern und vorinstallierter Software
- Verbesserung der Systemleistung durch Entfernung überflüssiger Dateien
Neuinstallation von Windows 10
Eine Neuinstallation von Windows 10 ist gut bei Viren oder tiefgreifenden Fehlern. Du bekommst ein frisches Windows. Es gibt viele Vorteile.
- Komplette Bereinigung von Systemfehlern und Viren
- Möglichkeit zur Optimierung der Partitionierung der Festplatte
- Neustart mit einem völlig unveränderten Betriebssystem
Man sollte gut überlegen, bevor man zwischen Werkseinstellung PC und Windows 10 komplett neuinstallieren wählt. Der Zustand des PCs und spezielle Bedürfnisse sind wichtig.
| Werkseinstellung PC | Neuinstallation Windows 10 |
|---|---|
| Schnelle Wiederherstellung des Betriebssystems | Grundlegende Neuinstallation und Update von Systemdateien |
| Erhalt vorinstallierter Software des Herstellers | Entfernung jeglicher Hersteller-Software, nur reines Windows |
| Beibehaltung der Systemtreiber | Notwendigkeit, Systemtreiber nach Installation zu aktualisieren |
| Ideal für kleinere Fehlerbehebungen und Leistungsverbesserungen | Empfohlen bei schwerwiegenden Systemproblemen oder Virenbefall |
Anleitung zur PC-Wiederherstellung ohne Datenverlust
Die Wiederherstellung Ihres PCs kann ohne Verlust Ihrer Daten erfolgen. Alles, was Sie benötigen, sind das richtige Wissen und die passenden Tools. So können Sie Ihren Computer auffrischen, ohne persönliche Daten oder Programme zu verlieren. Hier zeigen wir Ihnen, wie Sie Ihr System sicher zurücksetzen.
PC von Windows aus zurücksetzen
Um Ihren PC ohne Datenverlust zurückzusetzen, bietet Windows die Funktion ‚Diesen PC zurücksetzen‘ an. Dadurch können Sie Ihr Betriebssystem neu installieren, ohne Ihre Dateien zu gefährden. Trotzdem ist es klug, vorher Backups zu erstellen.
Die Wiederherstellungspartition effektiv nutzen
Viele PCs haben eine eigene Wiederherstellungspartition. Diese ist bereits vom Hersteller installiert. Mit dieser Funktion können Sie Ihren PC unter Windows zurücksetzen, indem Sie den Factory Reset wählen. Dabei wird Ihr System fast wie neu, aber Ihre persönlichen Dateien bleiben erhalten.
Vollständiges Backup-Image erstellen
Erstellen Sie immer ein vollständiges Backup-Image, bevor Sie Änderungen vornehmen. Ein solches Image ist eine genaue Kopie Ihrer Festplatte oder SSD. Es erlaubt Ihnen, Ihren PC bei Problemen vollständig wiederherzustellen, einschließlich aller Dateien, Einstellungen und Programme.
Es ist wichtig, dass Sie eine gute Strategie für die Nutzung der Wiederherstellungspartition haben. Haben Sie auch immer ein komplettes Backup Ihres Systems. So vermeiden Sie Datenverlust und sichern einen störungsfreien Reset Ihres PCs.
PC Auf Werkseinstellungen Zurücksetzen: Spezialfälle bei verschiedenen Marken
Das Zurücksetzen eines PCs läuft je nach Hersteller anders ab. Bei PC zurücksetzen HP muss man bestimmte Tasten beim Start drücken. Bei PC zurücksetzen Dell braucht man spezielle Software. Auch bei Lenovo und Acer gibt es Unterschiede.
Die nächste Tabelle zeigt, wie verschiedene Hersteller das Zurücksetzen handhaben.
| Marke | Schritte zum Zurücksetzen | Besonderheiten |
|---|---|---|
| HP | Einschalten und sofort die F11-Taste drücken, um das Systemwiederherstellungsmenü aufzurufen. | HP Recovery Manager als werkseitig installierte Software zur Durchführung der Systemwiederherstellung. |
| Dell | Neustart des PCs und während des Hochfahrens die Tastenkombination Ctrl + F11 drücken. | Verwendung von Dell Backup and Recovery Utility |
| Lenovo | Die kleine „Novo“ Taste neben dem Power-Knopf drücken, um das Lenovo Recovery System zu starten. | Eine spezielle „OneKey Recovery“ Funktion wird bei vielen Modellen angeboten. |
| Acer | Beim Starten des PCs die Tastenkombination Alt + F10 drücken, um Acer Recovery Management zu öffnen. | Verwaltung durch Acer eRecovery Management. |
Mit diesen speziellen Anleitungen für PC zurücksetzen verschiedene Marken, können Sie Ihr Gerät sicher zurücksetzen. Folgen Sie genau diesen Schritten, um Probleme zu vermeiden. Wichtig: Sichern Sie immer Ihre Daten, bevor Sie den PC zurücksetzen.
PC Zurücksetzen – Anleitung: Nach dem Reset
Der Prozess des PC Zurücksetzens ist vorbei, und jetzt? Es geht darum, den Computer neu einzurichten. Die PC Zurücksetzen Anleitung zeigt Ihnen die wichtigsten Schritte. So können Sie Ihren PC nach dem Reset einrichten und Daten sowie das System wiederherstellen.
Neueinrichtung des Systems
Sie haben Ihren PC erfolgreich zurückgesetzt. Jetzt muss das Betriebssystem richtig eingestellt werden. Es beginnt mit der Installation von Software und Einstellungen für den Nutzer.
Sicherheitseinstellungen sind sehr wichtig. Auch Treiber und Updates müssen installiert werden. So ist Ihr PC sicher und bereit für den Alltag.
Wiederherstellung verlorener Daten und Systemintegrität
Nach einem Reset fehlen manchmal Dateien. Oder Einstellungen müssen angepasst werden. Wichtig ist, verlorene Daten aus dem Backup wiederherzustellen.
Die Sicherheit des Systems darf nicht vergessen werden. Überprüfen Sie auf Fehler oder Viren, die vorher da waren. So bleibt Ihr Computer sicher.
Wenn Sie diese Schritte befolgen, wird Ihr Computer richtig eingerichtet. Machen Sie alles sorgfältig und in dieser Reihenfolge. Ihr PC wird dann leistungsfähig und sicher sein.
Fazit
Das Zurücksetzen Ihres PCs ist eine effektive Methode, um seine Leistung zu verbessern. In diesem Leitfaden haben wir erklärt, wie verschiedene Reset-Methoden funktionieren. Darunter, wie Sie Ihren Computer auf Werkseinstellungen zurücksetzen können. Es ist wichtig, vorher Daten zu sichern, damit nichts Wichtiges verloren geht.
Es gibt viele Arten, einen PC zurückzusetzen. Jede Option wurde genau beschrieben. Ob Sie einen einfachen Reset wählen oder spezielle Tools nutzen, dieser Artikel hilft Ihnen. Sie können die beste Methode für Ihre Bedürfnisse finden und Ihr System effektiv wiederherstellen.
Nach dem Reset ist es wichtig, das System neu einzurichten. Das garantiert, dass Ihr PC weiterhin gut funktioniert. Wenn Sie unserer Anleitung folgen, können Sie Ihren PC erfolgreich neu starten. Damit wird er wieder ein zuverlässiges Gerät für Ihre digitalen Bedürfnisse.







